Isobuster как пользоваться, Программа IsoBuster

Похоже размер увеличивается на величину pregap. Ярославский вокзал: расписание и стоимость билетов на поезда. Рисунок 3 - Стартовое окно утилиты ISOBuster Восстановление данных можно выполнить для всего диска в целом или для отдельных папок и файлов.
В левой части программы из выпадающего списка выбираем свой привод для чтения дисков, ниже разворачиваем все сессии и треки для отображения данных диска. Справа мы видим перечень файлов и папок, обнаруженных на носителе. Выделяем необходимые для восстановления папки. Заходим в Файл — Выбранные объекты — Извлечь объекты. В появившемся окне выбираем папку для сохранения восстановленных данных.
Жмём ОК. IsoBuster для Windows. Задать вопрос эксперту. Обзор 1. Вопросы 4. Статьи 1. Обращаем Ваше внимание на распространенную ошибку: запись дисков не в виде образа в новейших ОС Windows, а затем попытка чтения этих дисков на старых ОС — ничего не выйдет, диски не прочитаются. Поэтому перед записью дисков точно узнайте версию ОС. Если это неизвестно, то данные лучше записать в виде образа диска. После выполнения команды Поиск пропущенных файлов и папок выводится запрос: что делать дальше?
Предлагается два варианта ответа: нужно ли сначала создавать файл-образ на основе данных, расположенных на диске CD или DVD? Если Вы ответите Да, то сначала будет создан файл-образ на жестком диске и только потом начнется поиск пропущенных и потерянных объектов.
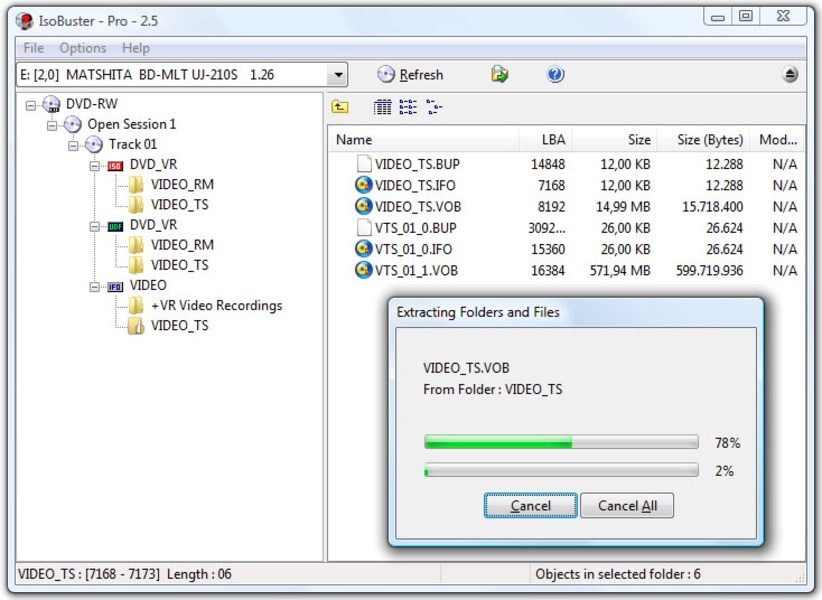
Если Вы ответите Нет, то файл-образ создаваться не будет, а программа сразу же приступит к поиску потерянных и пропущенных объектов на диске. IBQ , в котором будут находиться данные с диска-оригинала. Последний файл может быть разделен на несколько частей.
Программа запрашивает указать папку, в которой нужно эти файлы создать. Эти два файла также будут считаться файлом-образом, родным для IsoBuster. Оба этих файла должны находиться в одной и той же папке и под одним и тем же именем. В этом случае программа сообщит об этом пользователю программы. У Вас будет две возможности: попробовать все-таки завершить создание файла-образа или «Оставить все, как есть».
Для завершения файла-образа будут предлагаться несколько возможностей, которые нужно использовать одну за другой. Вариант «Оставить все, как есть» используется в том случае, если завершить создание не удается из-за серьезных ошибок на диске-источнике.
Такой файл можно создать как на основе существующего диска CD или DVD , так и на основе файла-образа другого формата. Для этого нужно открыть файл-образ с другим форматом или загрузить в дисковод диск CD или DVD , а затем щелкнуть правой клавишей мыши по имени диска или существующего файла-образа.
Созданный таким образом файл-образ можно открыть в списке дисководов и файлов-образов в верхней левой части рабочего окна как самый обычный файл-образ.
Дело в том, что скорости винчестера и диска в дисководе CD или DVD несоизмеримы и задача анализа будет выполняться в несколько раз быстрее. Но это «быстрее» будет в том случае, если диск действительно сбойный. Когда Вы будете изучать эту программу, то изучать ее Вы будете, скорее всего, на нормальных дисках и разницу в скорости можете просто не заметить.
Пока мы не будем рассматривать настройку параметров проверки, так как это относится к опциям программы, которые мы будем рассматривать в одном месте. Сначала используется файловая система UDF ;. Затем поверхность диска сканируется и найденные неповрежденные данные загружаются в память;. Но, тем не менее, некоторые файлы построены таким образом, что они могут иметь несколько типов файлов.
DOC и. RTF близки друг другу. В таких случаях программа IsoBuster предлагает все эти форматы, указывая их друг за другом. Например, PPT. Кроме расширения формата, файлового типа программа также пытается показать тип файла значком Рис. После восстановления папок и файлов создаются две папки: Потерянные и найденные в UDF и Файлы, найденные по их сигнатуре Рис. При выделении одной из этих папок выводится список найденных и восстановленных объектов.
Поиск по сигнатуре — еще один способ восстановления файлов. Этот способ является дополнением к режиму поиска потерянных данных.
Обратите внимание: родные имена объектов потеряны. Вместо них подставляется фраза Recovered File или Recovered Directory и очередной порядковый номер.
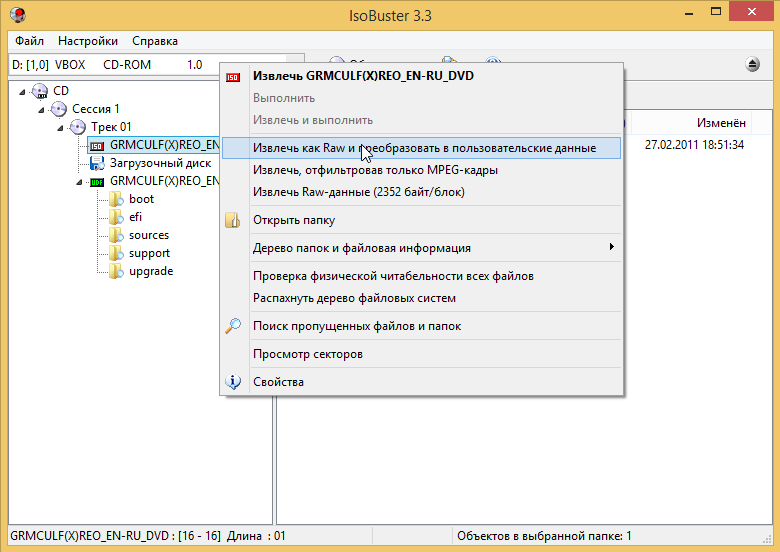
Для переименования восстановленного файла нужно щелкнуть правой клавишей мыши по имени объекта и из появившегося контекстного меню выполнить команду Переименовать. Извлечение и открытие восстановленных объектов не отличаются от извлечения обычных файлов или папок. Но в отличие от обычных файлов в файлах-образах открыть или извлечь восстановленные объекты можно только в зарегистрированной версии этой программы.
Если при восстановлении были обнаружены сбойные участки на диске, то файлы, записанные на этих секторах, помечаются косым красным крестом, а координаты этих секторов выводятся. Чтобы найти файлы, которые находятся на сбойных секторах диска нужно щелкнуть правой клавишей мыши по имени любого файла в правой части рабочего окна. После этого из открывшегося контекстного меню необходимо установить мышь на раздел Дерево папок и файловая информация.
Здесь можно посмотреть файлы, располагающиеся на сбойных секторах или в текстовом формате Блокнот Windows , или в редакторе программы IsoBuster.

Для восстановленных файлов такой информации не предоставляется. Вместо этого в таких восстановленных объектах в контекстном меню предлагается другой раздел: Создать список адресов секторов с ошибками. Просмотр ошибок также возможен или в текстовом формате или в редакторе программы IsoBuster.
Для сканирования поверхности магнитного диска нужно щелкнуть правой клавишей мыши по имени диска и из появившегося контекстного меню выполнить команду Сканирование поверхности. После завершения сканирования выводится окно, в котором указывается общее число ошибок Рис. Сами ошибки и их координаты на диске здесь не выводятся. Чтобы просмотреть ошибки на диске, нужно закрыть это окно и вернуться к рабочему окну программы IsoBuster.
Нас интересует только одно — записаны ли файлы на этих сбойных участках диска. Такие файлы помечаются косым крестиком. Находить такие файлы легко — выделите сессию, затем трек.
И если на данной сессии или треке имеется такой значок, то открывайте именно его. Если такого значка нет, то там нет сбойного фрагмента. Наличие сбойного участка на диске вовсе не означает однозначную ошибку.
Файлы вовсе не обязательно должны быть записаны на таких участках. Программа всего лишь сообщает нам, что сбойные участки на диске имеются. Но это вовсе не означает, что файлы записаны именно на этих сбойных участках. Чтобы Вам было все-таки лучше понятно, откуда могут взяться сообщения о таких сбойных участках, мы объясним это более подробно.
Запись выполняется раскаленным лучом лазера. Отсюда и появился термин «прожиг». Чтобы записать информацию, диск вынужден вращаться с определенной скоростью. Наконец, запись заканчивается. Что происходит дальше? А дальше диск начинает останавливаться. Но ведь остановиться сразу и немедленно он не может. Лазер после записи тоже выключается.
Но ведь для записи данных он раскаливался и тоже не может остыть немедленно. Значит, тепло от лазера продолжает прожигать диск. На этих участках магнитного диска ничего уже нет, они пустые, поэтому луч лазера так же не может причинить никакого вреда. Но структура диска меняется, поэтому программа IsoBuster и может обнаружить ошибки. Разумеется, мы вовсе не хотим сказать, что все ошибки на диске образуются именно таким способом.
Но часть ошибок образуются именно таким способом. Попробуйте сканировать совершенно новый диск, на который были только что записаны данные и убедитесь в этом сами. Чтобы идентифицировать адреса сбойных секторов необходимо щелкнуть правой клавишей мыши по имени диска, сессии, трека и из появившегося контекстного меню выполнить команду Создать список адресов секторов с ошибками.
Вы можете вывести эти адреса или в текстовом формате или во встроенном редакторе программы IsoBuster. Вы можете извлечь диапазон секторов из диска, сессии, трека.
Для этого необходимо щелкнуть правой клавишей мыши по нужному объекту и из появившегося контекстного меню выполнить команду Извлечь диапазон. После этого открывается окно Извлечение диапазона Рис.
Начальный адрес всегда известен. Если извлекать нужно не все сектора в выбранном объекте, например, в сессии, то установите переключатель в положение Конечный адрес и определите этот конечный адрес, указав его в поле, которое находится справа от положения переключателя. Нажмите на кнопку Начать извлечение. Далее извлечение ничем не отличается от обычного извлечения данных. Вы можете создать список секторов, на которых записаны файлы любой папки. Для этого нужно щелкнуть правой клавишей мыши по имени папки и в появившемся контекстном меню установить мышь на раздел Дерево папок и файловая информация.
В разделе находятся 4 команды. Первые 2 команды показывают адреса секторов, в которых записаны файлы из выбранной папки. Последние 2 команды показывают ошибочные сектора, в которых записаны файлы из выбранной папки. Разница в каждой паре команд заключается лишь в том, что одна из них открывает текстовый редактор типа Блокнот из набора команд ОС Windows , а вторая делает то же самое, но во встроенном редакторе программы IsoBuster Рис.
Кроме этого в каждой команде вывода информации выбирается способ вывода информации: полный или относительный путь, или только имя файла. Наиболее удобный способ вывода информации показывается полужирным текстом. Сектора в списке сортированы в порядке возрастания. Файлы выводятся в списке в той последовательности, как они записаны на диске. Меньшие номера секторов записаны в начале диска, а более высокие номера секторов записаны в конце диска. Эта опция особенно удобна для людей, которые хотят понять логический порядок записи файлов на CD или DVD.
Для воспроизведения аудио дисков нужно щелкнуть по имени трека и выполнить команду Воспроизвести. Если на аудио диске имеется текстовая информация, то она также может быть выведена для просмотра. IsoBuster 2.